Опция "Глоссарий" добавляет гибкий способ представить обсуждения (и больше), который может быть связан через весь ваш сайт класса. Например, если вы определите срок темы "сонет", и "сонет" снова подошел к обсуждению в форуме, то "сонет" слова предоставится как ссылка, по которой пользователь перейдет к обсуждению. Чтобы добавлять "Глоссарий", выберите его из опускающегося меню "Добавить элемент курса". Это приведет вас к экрану Глоссарий:
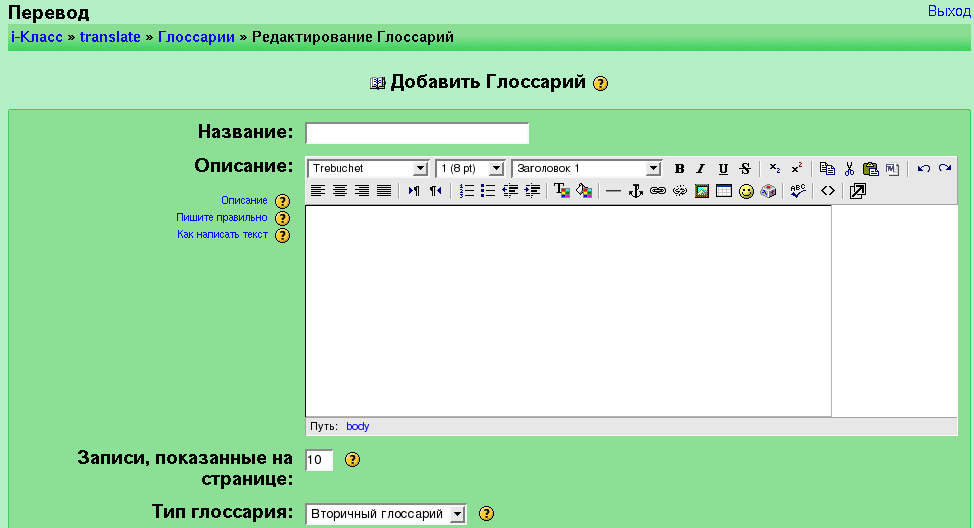
- Название - в эту область можно вписать любое понравившееся слово или фразу. Это слово будет видно на странице класса. В моём примере я назову это "Глоссарий голосистый".
- Описание - сюда можно вписать любую понравившуюся вам фразу. Описание поддерживает форматирование (полужирный, курсив, и т.д.), для этого используйте инструментальную панель.
- Записи, показанные на странице - это полезно для пользователей с медленной скоростью подключения. Если вы ограничиваете загружаемые записи до 10 или до 15 на страницу, то загрузка страници будет быстрее. Если вы не определите это число, то система загрузит все обсуждения сразу.
- Тип глоссария - Это может быть или "Вторичным глоссарием" или "Главным глоссарием". Вы можете только иметь один "Главный глоссарий " для классной комнаты. Вы можете иметь неограниченное количество "Вторичных глоссариев". Темы из "Вторичных глоссариев" могут быть перемещены в "Главный глоссарий". Это позволяет вам создать "Главный Глоссарий" с обсуждениями, которые возьмете из обсуждений "Вторичных глоссариев". Студенты не могут изменять "Главный глоссарий ".
- Студенты могут добавлять записи - эта установка позволяет студентам создавать обсуждения, если это установлено в "Да" и если глоссарий является "Вторичным глоссарем". Студенты не могут добавлять записи непосредственно в "Главный глоссарий".
- Дублированные разрешённые записи - это устанавливает, если студенты могут обсуждать термин несколько раз (если два или больше студентов могут обсудить сонет или подобное).
- Разрешены комментарии в записях - устанавливает, могут ли студенты в классе делать комментарии для обсуждений глоссария или нет.
- Автоматическое связывание записей глоссария - Если эта опция установленна в "Да", то каждый раз термин, который используется где-нибудь на сайте, связан с обсуждением глоссария. Например, если я определю сонет, и кто - то использует сонет срока в обсуждении форума, то сонет слова станет ссылкой к определению, которое я написал.
- Утверждённый статус по умолчанию - если это установлено в "Нет", то все студенческие темы должны быть одобрены преподавателем прежде, чем, они станут доступными каждому. Если это установлено в "Да", то все темы сразу будут доступны каждому.
Следующий раздел определен, как "Глоссарий" появленный классу. Имеется множество параметров настроек.
- Формат показа - Это устанавливает, в каком виде глоссарий будет предоставлен студентам. Имеется несколько типов:
1. Простой, стиль словаря - это представляет термины подобно словарю, в алфавитном порядке. Любые приложения показываются как ссылки. Информация автора не представлена.
2. Непрерывный, без автора - это представляет термины как одну большую страницу, и сортирует термины по времени. Автор не обозначен.
3. Энциклопедия - это представляет термины подобно энциклопедии. Все загруженные изображения показаны в статье, автор обозначен.
4. Список терминов - это представляет термины как список без определений. Ваш Moodle администратор должен установить то, что должно произойти, когда вы щелкаете по термину: будет или не будет показываться определение.
5. FAQ - это представляет термины как часто задаваемые вопросы форума. Поле "Название" будет представлено как вопрос, а область "Описание" будет предоставляться как ответ.
6. Полный с автором - это подобно "Энциклопедии", но кроме вложений в виде ссылок. Информация об авторе дается.
7. Полный без автора - это подобно "Полному с автором", но никакой информации об авторе нет. Так же это похоже на "Простой стиль словаря", но информация дается без времени и даты.
Вот то, на что похожи различные параметры настроек:
Simple, dictionary style
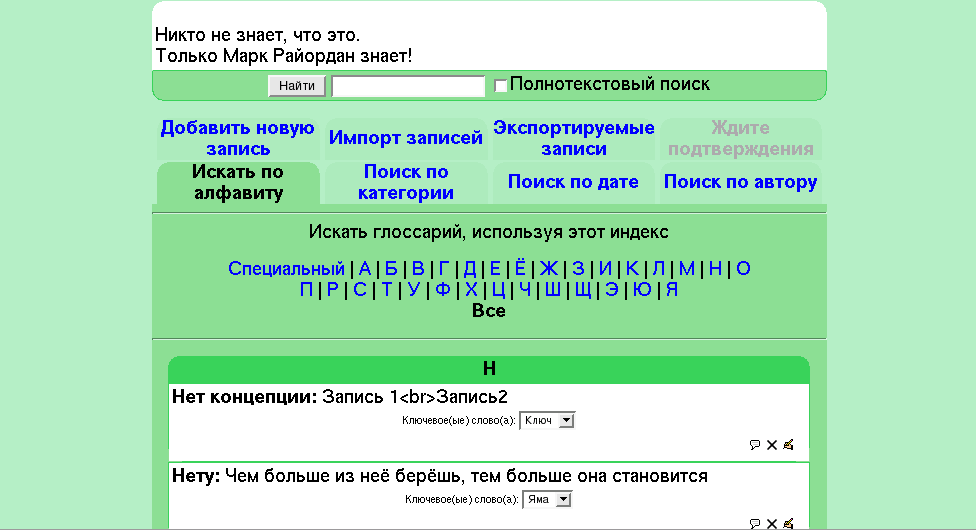
Непрерывный, без автора
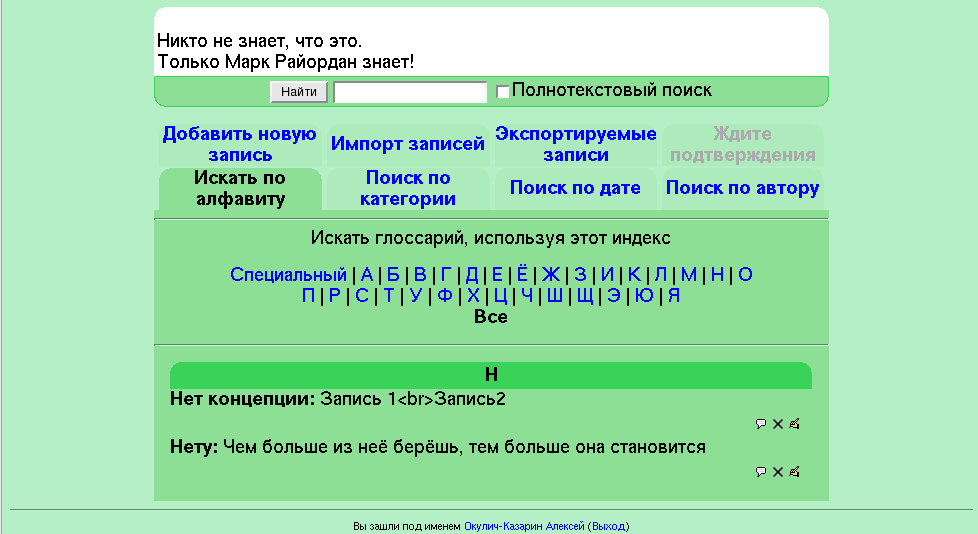
Encyclopedia:
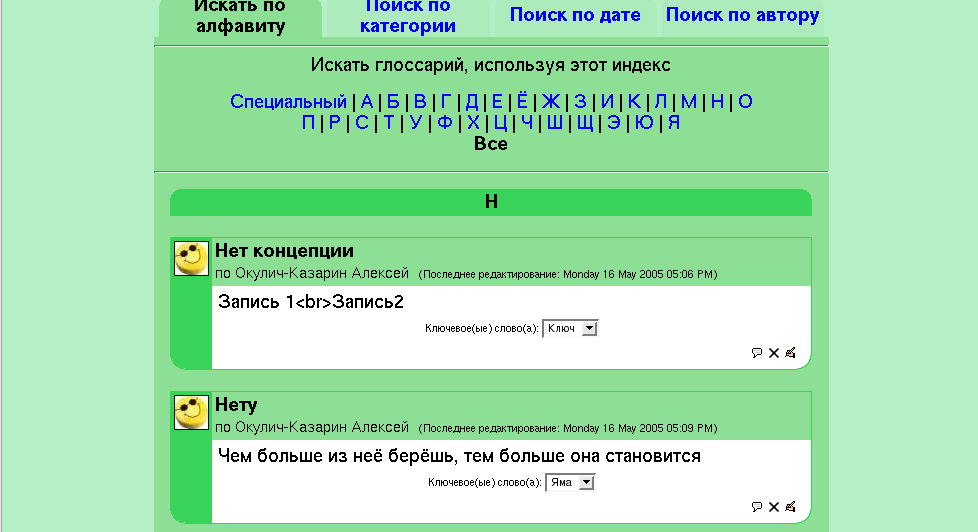
Entry list:
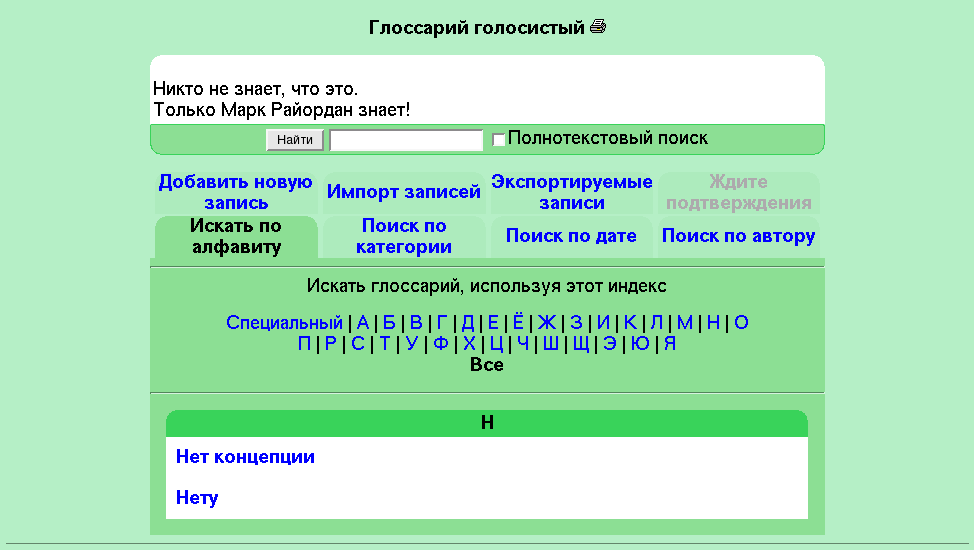
FAQ:
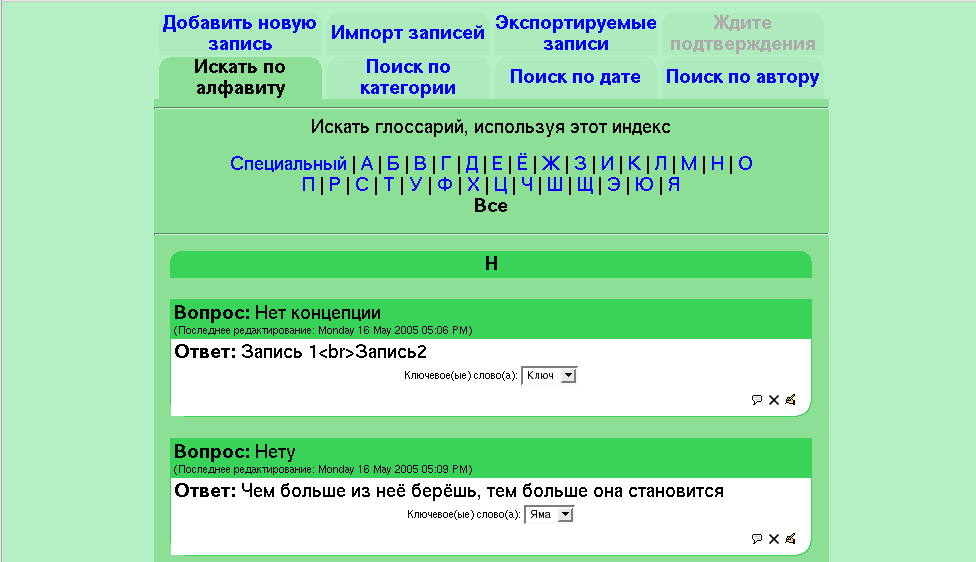
Full with author:
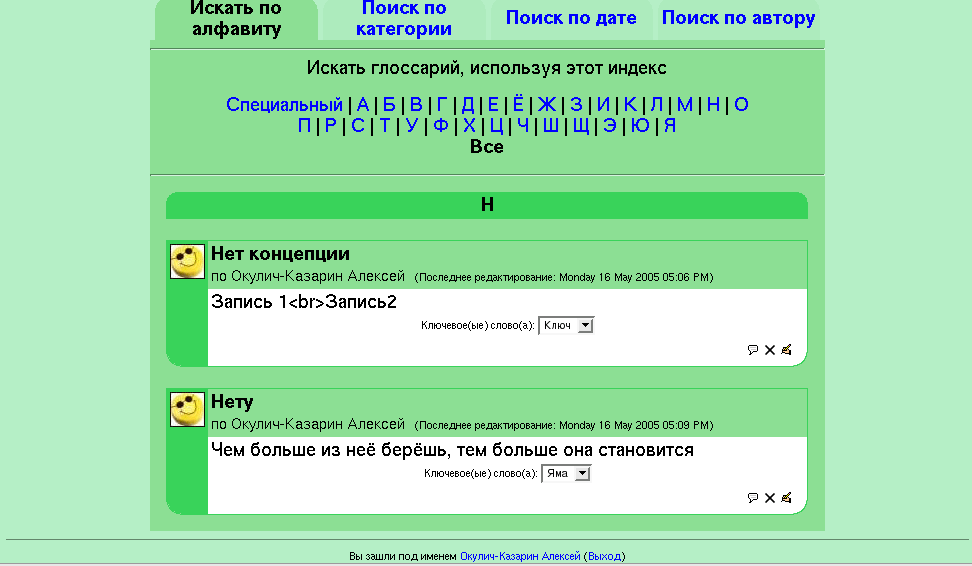
Full without author:
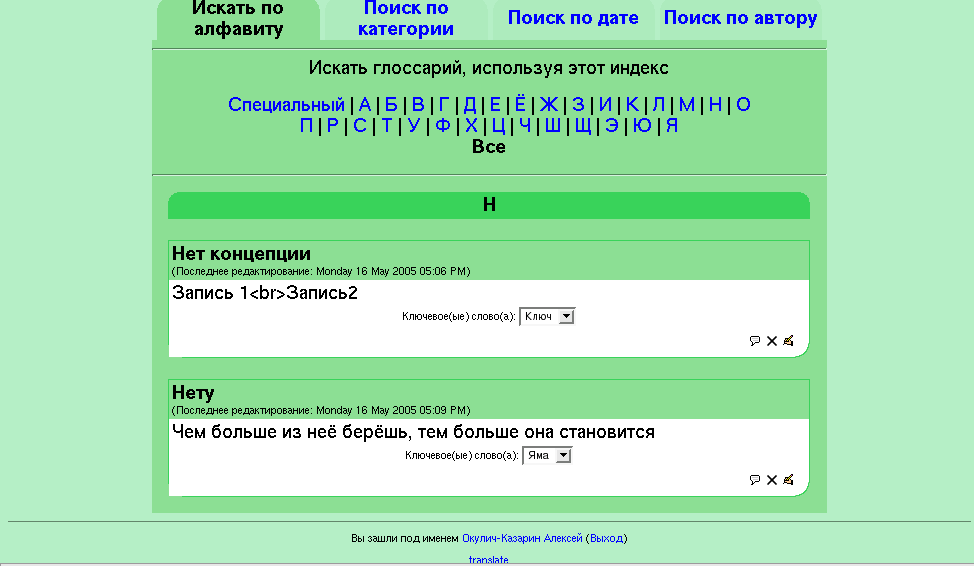
Возвращаемся к экрану Обновление глоссария:
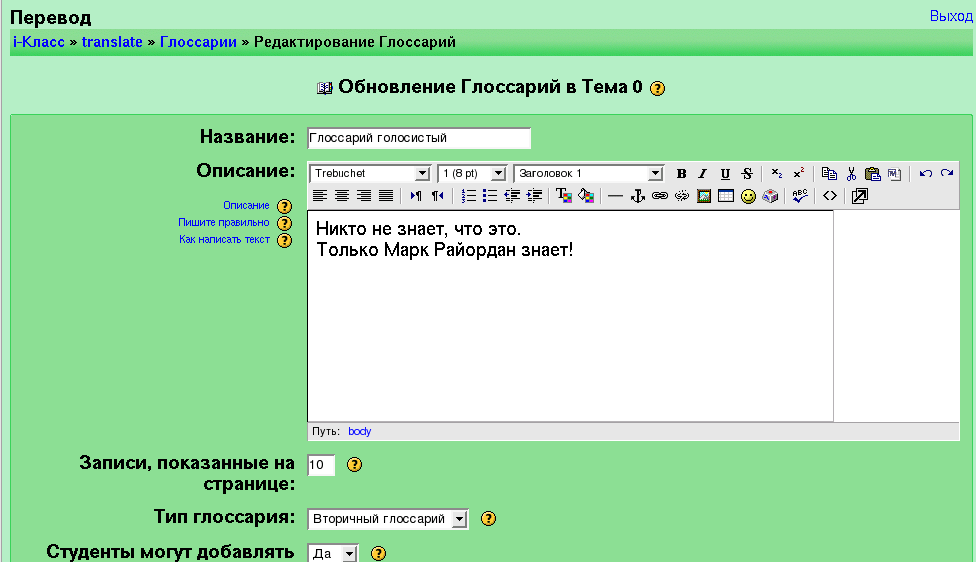
- Показывать специальные связи: если эта опция установлена на "Да", то это позволяет студентам использование специальных символов (например: $ % *).
- Показать алфавит: если установлено на "Да", то позволяет студентам просматривать текст по буквам алфавита.
- Показывать ВСЕ связи: если это установлено на "Да", это позволяет студентам просматривать все связи глоссария сразу.
- Редактирование всегда: если это установлено на "Да", то студенты могут редактировать свои темы глоссария в любое время. Если это установлено в "Нет", студенты не смогут редактировать свои темы, после того, как они представлены.
Если ваш администратор сделал доступным RSS, то вы можете видеть Два дополнительных поля:
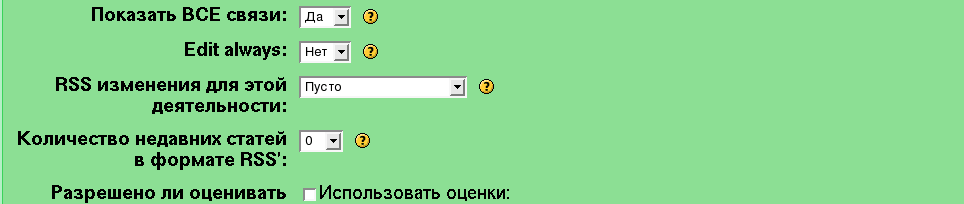
Если опции RSS не появляются на вашем экране, то ваш администратор вероятно отключил эту возможность. Спросите вашего администратора для получения дополнительной информации. RSS доступен в многих модулях, о чём сказано в его собственном разделе (см. Приложение 3: формат RSS).
Следующий раздел установок "Глоссария" - опция "Разрешено ли оценивать записи?". Если вы не хотите оценивать записи, то оставляйте поле "Использовать оценки" пустым, а если вы желаете оценивать записи, отметьте этот блок.
Как только вы отметите "Использовать оценки", следующие опции станут доступны. Под меню "Пользователи", имеется опция, с помощью которой можно оценивать сообщения. Если вы хотите, чтобы непосредственно вы оценивали сообщения (как преподаватель), выберите "Только админстратор может оценивать записи", а если вы хотите, чтобы студенты так же могли делать оценки сообщений, то выберите "Любой может оценивать записи".
Как только вы определили, кто может оценивать сообщения, то вы сможете выбрать метод оценки. Чтобы установить его, выберите тип из меню "Оценка". В этом меню вы увидите различные масштабы, которые установливаются под "Шкалой" (см. выше). Если вы выбирете заказной масштаб, то оценщик (вы или студенты) могут выбрать различные слова, которые вы установите (например: "Превосходный", "Хороший", и т.д.). Если вы выбирете числовую оценку, оценщик сможет выбрать от 0 до максимального числа, которое вы установите (например: если вы устанавливаете максимальное число 85, то оценщик сможет выбирать любой номер от 0 до 85).
Вы можете ограничить оценку сообщений в определенные дни или часы. Если Вы желаете сделать это, то установите поле "Ограничьте оценки за сообщения в этом диапазоне дат". Выберите дату "С" и "По", и оценщик сможет назначать оценки в течение этого периода.
После изменения этих настроек щелкните по кнопке "Сохранить".
Теперь основной экран класса имеет глоссарий называемый Глоссарий голосистый:
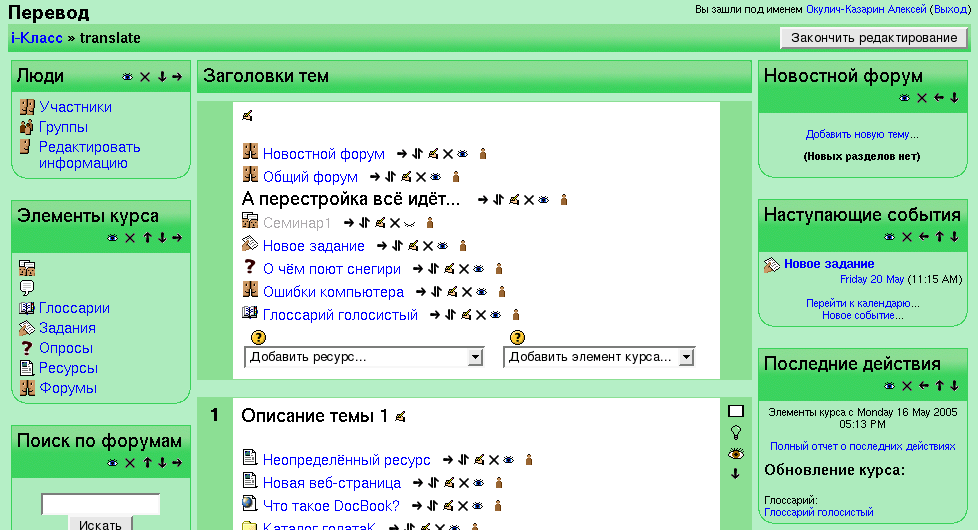
Если вы нажмете на новый глоссарий ("Глоссарий голосистый" в моем примере), то вы перейдете на страницу Глоссарий:
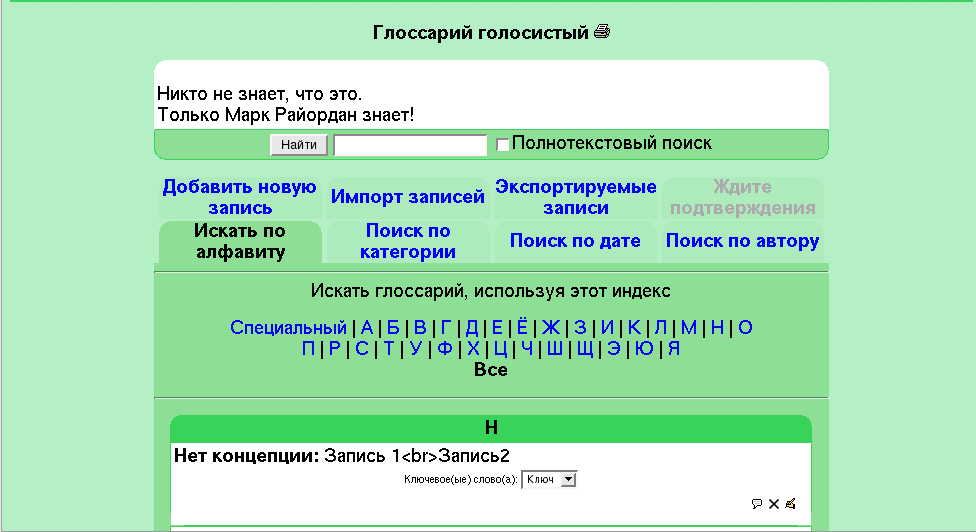
Заголовки вкладок:
- Искать по алфавиту - сортирует термины по алфавиту.
- Поиск по категории - сортирует термины по категориям, которые вы можете определить (чтобы определить эти категории, нажимите по кнопке " Редактировать категории ".
- Поиск по дате - сортирует термины по дате модификации или дате создания.
- Поиск по автору - сортирует термины по автору. Работает даже когда информация об авторе не найдена.
- Добавить новую запись - это позволяет добавлять новый термин с определением. См. ниже для большей информации.
- Импорт записей - это позволяет вам импортировать записи, которые заимствованы из других глоссариев.
- Экспортируемые записи - это позволяет вам экспортировать ваш глоссарий, чтобы совместно использовать его с другим.
- Ждите подтверждения - позволяет вам одобрять термины, прежде чем они опубликуются в голоссарии.
Также обратите внимание на параметр поиска сверху страницы. Если вы не отмечаете поле "Полнотестовый поиск", то поиск будет будет производиться только по названиям терминов. Если поле "Полнотекстовый поиск" выбрано, то система будет искать каждое слово. Этот метод может быть дольше по времени и количество найденого будет больше, чем вы ожидали, и при этом поиск будет более полноценен.
Добавление новой записи: если Вы нажмете на "Добавить новую запись", то вы увидите экран Добавление новой записи:
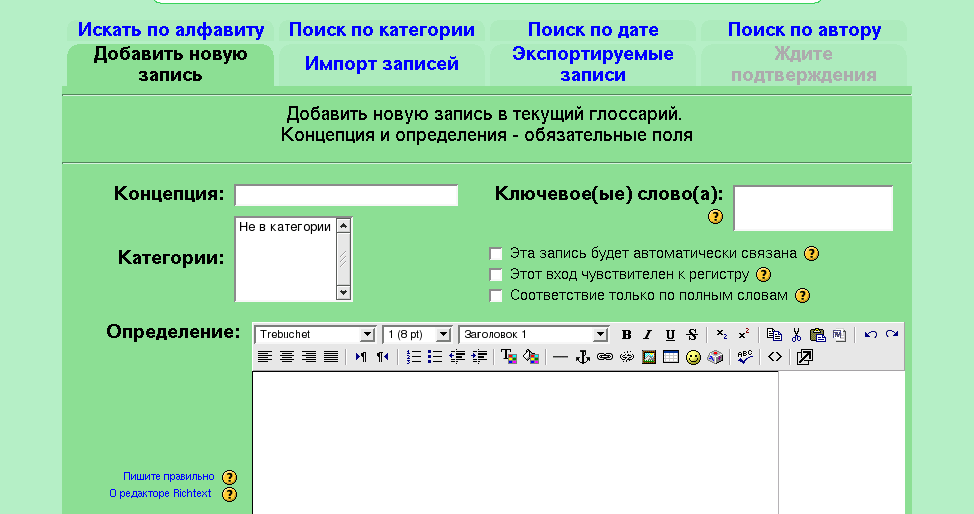
Вы должны определить поле "Концепция". Вы можете добавить "Ключевое слово", с которым система свяжется, если это слово используются. Например, если я определяю "сонет" ключевым словом "поэмы", то система свяжется с определением "сонета", если кто - то будет использовать "поэму" в обсуждении. Вы также можете поместить термин в "Категорию", если имеете в виду что-то определенное. Также вы можете заполнить поле "Определение", и прикрепить различные приложения. Когда изменения сделаны, нажмите на "Сохранить".