Для добавления задания, выберете "Задание" под меню "Добавть элемент курса", и вы попадёте в окно Задание:
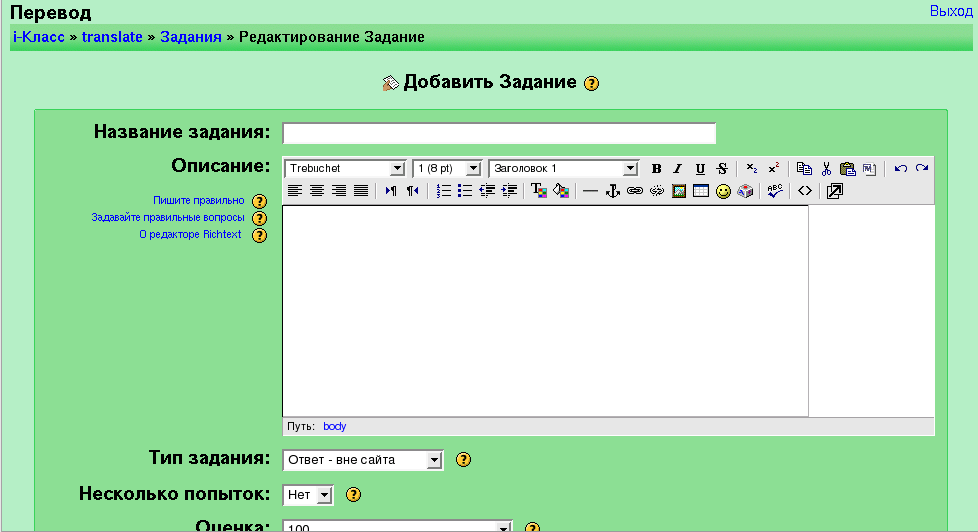
Не забывайте, что значок "?" около каждого меню поможет лучше понять, что каждый пункт означает.
"Название задания" может быть каким вы захотите.
В "Описании" введите основные седения о вашем задании. Можно использовать элементы форматирования(шрифты, объекты и т.п.).
"Тип задания" - это поле даёт вам право разрешать студентам производить ответ вне сайта или в виде файла. Или вы можете дать описание ответа. Если вы хотите, чтобы ученики посылали ответ в виде файла, то они могут загрузить ответ в любом виде (Word, PowerPoint и т.д.). При этом вам надо следить за тем, чтобы максимальный размер поля был достаточно велик. Лучше сразу установить его на максимум. На большинство приложений достаточно и 2-х мегабайт, но файлы PowerPoint могут превысить эту цифру.
Если в поле "Несколько попыток" установлено "Да", то ученики смогут исправить неверный ответ, послав новый.
"Оценка" позволяет регулировать баллы за ответ (1-100), или в качестве оценки можно использовать слова, задать это можно в секции "Шкала" (см. предыдущие разделы).
"Максимальный размер" определяет, насколько велик может быть файл для загрузки (если задание посылается в электронном виде).
В своём примере я хочу создать задание так, чтобы оно отправлялось в электронном виде. Для этого я впишу имя и описание, задам ответ - в виде файла, попытка только одна, установлюоценку на 100, размер на максимум и дата до 20 мая 2005 года. В конце я нажму на "Сохранить".
Теперь на моей странице появится задание с названием Новое задание:
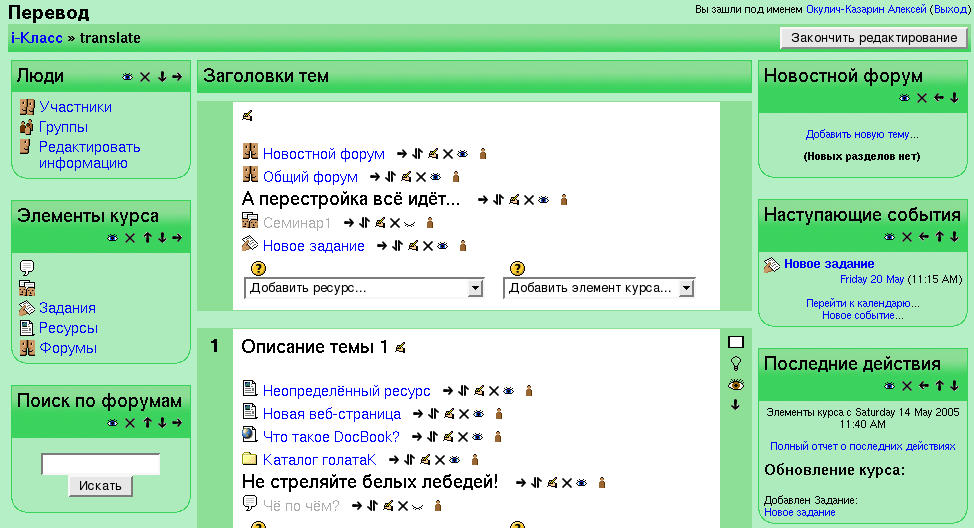
Если я щёлкну на фразу "Новое задание", то смогу посмотреть, как оно выглядит в окне с названием загруженное задание:

Имейте в виду, что как учитель, вы можете посмотреть оценки задания (наверху справа). чтобы вернуться к основному экрану, нажмите на заголовок вашего курса (сверху слева, "translate" в моём случае).