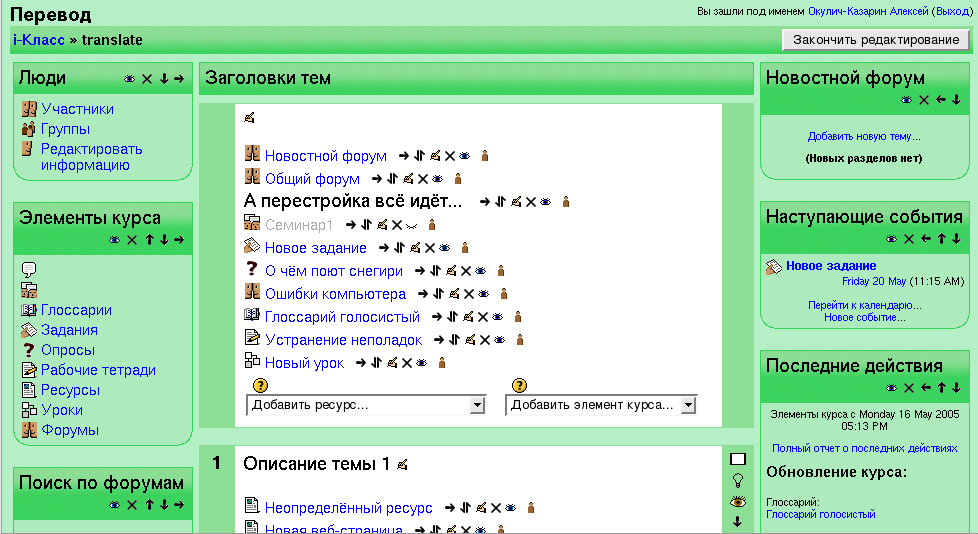Эта опция позволяет вам добавлять уроки для студентов, основаные на их ответах. Могло бы быть полезно представлять урок, как своего рода блок-схема. Студент читает некоторое содержание. После чего, вы спрашиваете у студента некоторые вопросы. Базируясь на ответах студента, система пересылает его на следующие страницы. Например, если студент выбирает первый ответ, то система идет к странице 3. Если студент выбирает второй ответ, система идет к странице 1. Если студент отвечает 3 - система идет к странице 5. "Уроки" очень гибкие, но требуют некоторых настроек . Чтобы добавить урок, выберите "Урок" из активного меню. Это перенесет вас к странице Урок:
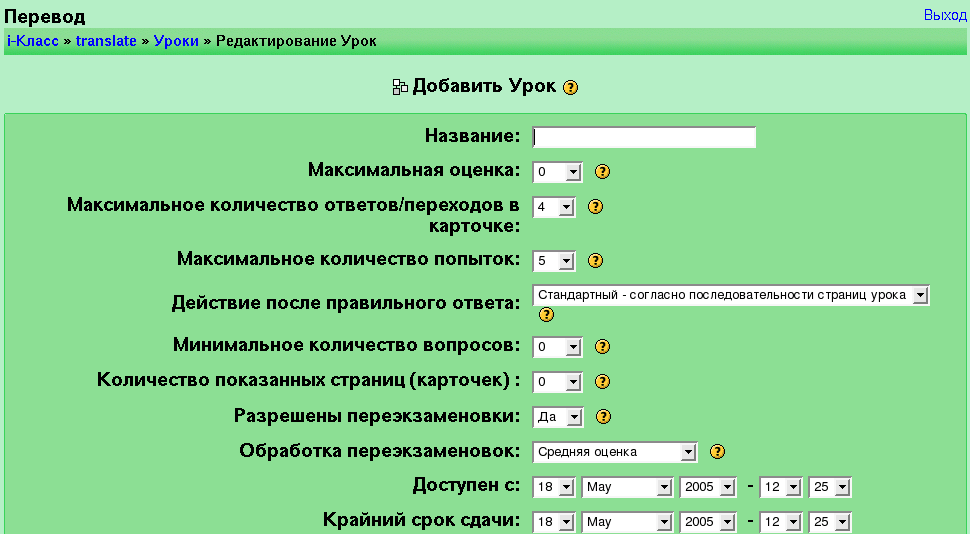
- Название: Это называние урока. Вы можете назвать его любым именем, которое вам нравится.
- Максимальная оценка: устанавливает максимальный оценочный балл за урок.
- Максимальное количество ответов/переходов в карточке: устанавливает число вопросов, которые можно спрашивать относительно отдельной страницы. Вы можете иметь меньшее количество вопросов, чем то, которое вы установите (например: на одной странице имеется 2 вопроса, даже если установлено 4). Вы можете изменить его с помощью непрерывной регулировки; вы можете увеличить это число один раз для одного специального вопроса, затем уменьшить для остальной части вопросов.
- Максимальное количество попыток: устанавливает сколько раз студент может попытаться ответить на вопрос прежде, чем урок автоматически переместит его. Это позволит студентам делать успехи даже при ответе на специфические вопросы.
- Действие поля правильного ответа: здесь есть три опции:
1. Стандартный - согласно последовательности страниц урока - это нормальное использование урока. Когда студент отвечает правильным ответом, урок перемещает его к следующей странице (урок определяется как последовательность страниц).
2. Показывать только новые вопросы - это позволяет уроку действовать подобно группе карточек. Если это включено, то студент будет видеть новую страницу, на которую студент прежде не отвечал (не показывает карточки, отвеченные неправильно).
3. Показывать вопросы с неправильным ответом - это позволяет уроку действовать подобно группе карточек. Когда это установлено, студент будет видеть новую страницу, или страницу, которая была замечена прежде, но ответ на нее давался неправильно.
- Минимальное количество вопросов: устанавливает число вопросов, на которые студент должен ответить. Из этого числа рассчитывается степень. Если оно установлено на ноль, то это может подвергнуть сомнению студента при ответе. Если оно установлено на другое число (например 10), то система вычислит из него степень (Например: студент отвечает только на 5 вопросов, а это число установлено как 10, то степень будет равна 5 из 10, или 50 %.
- Количество показанных страниц (карочек): Это устанавливает число страниц, которые студенту будут показывать. Урок заканчивается после того, как это количество достигнуто. Если оно установлено в 0 (значение по умолчанию), то откроются все страницы. Также, если этот номер больше, чем число доступных страниц, то урок закончится после того, как откроется последняя страница.
- Разрещены переэкзаменовки: если установлено "Да", студент сможет пройти урок снова. Если это установлено "Нет", то студент может пройти урок только один раз.
- Обработка переэкзаменовок: устанавливает как обрабатывать степень от переэкзаменовок (если они позволены). Вы можете выбирать "использовать среднюю оценку" из всех работ, или выбрать "сохранить максимальную оценку".
- Доступен с: это устанавливает дату начала урока.
- Крайний срок сдачи: Это устанавливает, когда урок больше не будет доступен.
Когда вы закончили с этими параметрами настройки, нажмите на "Сохранить". Это перенесет вас к экрану Новый урок:
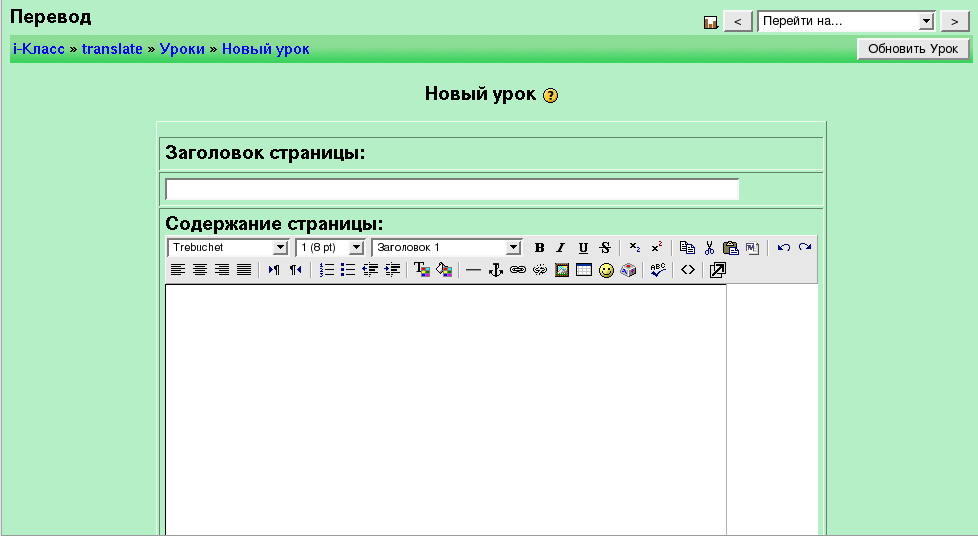
При записи этого руководства, первая страница не обнаружилась на уроке. Мое предположение - в том, что это ошибка, которая должна быть устранена. Если это устранится, то страница будет подобной любой другой странице на "Уроке" (см. ниже). Пока, нажмите на "Сохранить страницу" внизу страницы. Тогда вы перейдете на экран Новый урок:
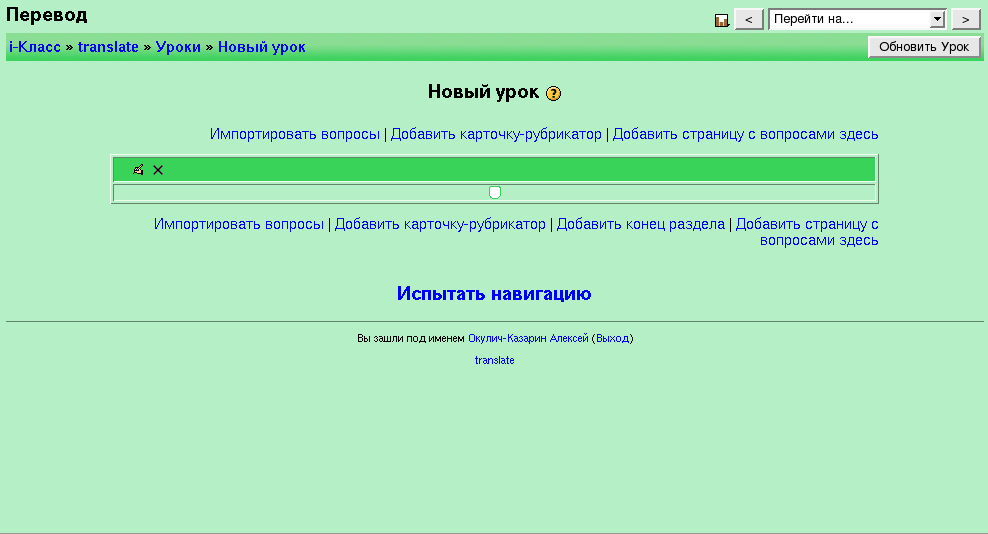
Это страница структуры урока. Здесь вы можете редактировать, добавлять, удалять или перемещать индивидуальные страницы. Также вы здесь можете добавлять ветви (ряды страниц).
Вы можете редактировать заданную по умолчанию страницу, нажимая на Руку с карандашом:

В этом руководстве, это первая (заданная по умолчанию) страница - страница введения. Не имеется полей "Вопрос" и "Ответ" для редактирования, и переход по меню не делает ничего. Здесь будет виден только текст, который вы напечатаете, для того, чтобы сделать краткое введение в урок. Текст может быть столь же прост как, например, Первый урок или что-то подобное. Когда студенты увидят эту страницу, единственной ссылкой будет - Продолжить, которая перешлет их на урок. Для моего примера, я добавлю некоторый текст Урок с текстом:
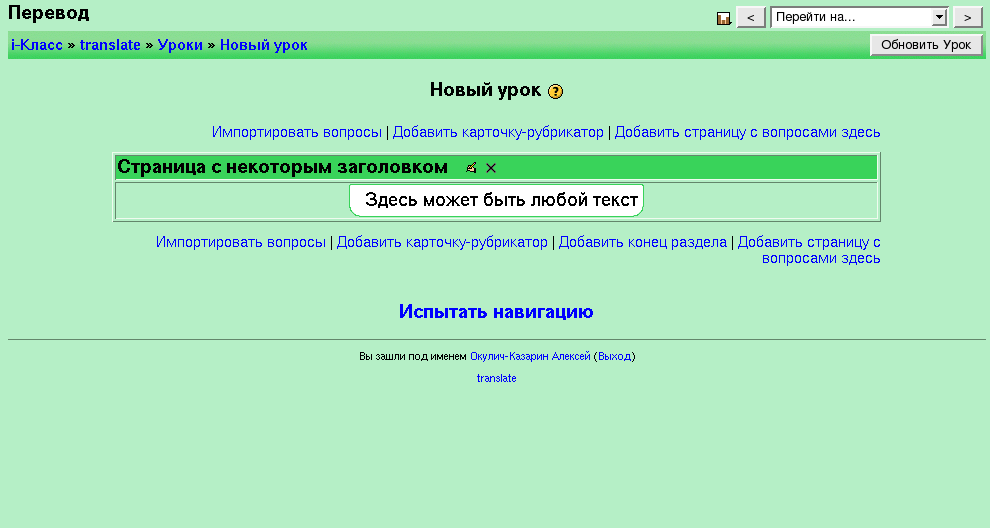
Есть несколько действий, которые могут быть сделаны сверху и снизу страницы. Действия сверху страницы помещает вопрос/переход/страницу выше текущей страницы, и действия снизу страницы размещает вопрос/переход/страницу ниже текущей страницы. Действия:
- Импортировать вопросы - это позволяет вам импортировать вопросы от различных программ и в различных форматах. Нажмите ? на странице "Импортировать вопросы" для подробностей.
- Добавить карточку-рубрикатор - добавляет новый переход к уроку. Переходы являются необязательными. Они используются для навигации по уроку. Переходы дают выбор студентам, каким образом войти на урок. Нет никаких "Ответных" полей подобных найденным на стандартных страницах. Когда переходы заканчиваются, вы можете закончить урок, или програмно перейти назад к начальной странице. Пример мог бы быть полезен. А вот и он: Страница рубрикатора
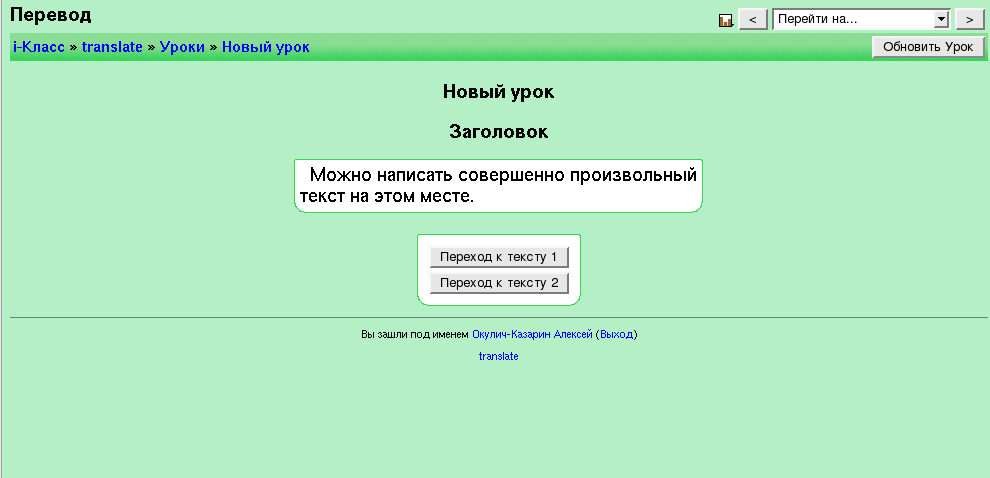
Щелчок по "Переход к тексту 1" перенесет студентов на страницу с "Текстом 1". Вы, как преподаватель, определяете, куда кнопока перехода могла бы пересылать - на следующую страницу, или на страницу 27 (если вы имеете только одну).
Чтобы добавить переход, нажмите на "Добавить карточку-рубрикатор". Окно Карточка-рубрикатор:
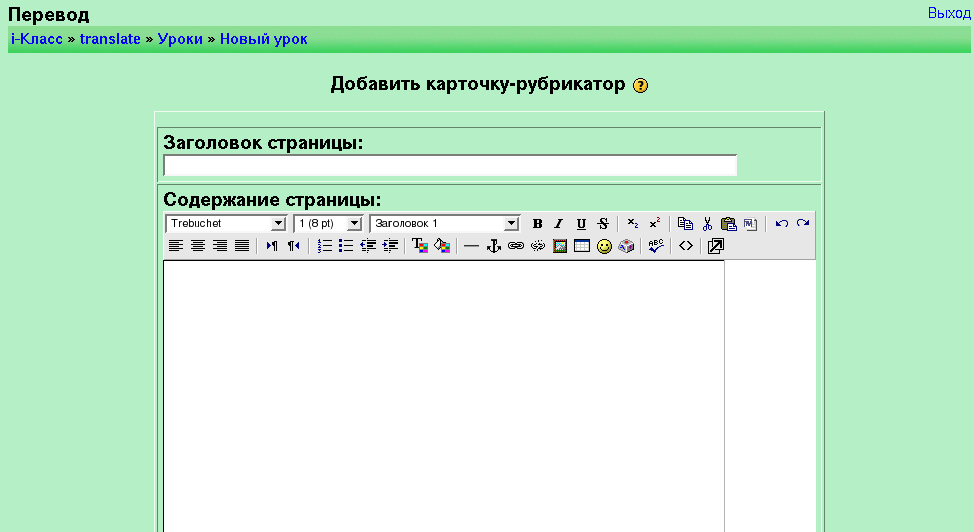
Добавьте заголовок страницы, и ее содержание. Содержание можно полностью отформатировать (полужирный, курсив, и т.д.) используя панель форматирования. Далее заполните различные описания # ( можно заполнять не все). Затем выберите то, что каждое описание будет делать: остаться на текущей странице, перейти к следующей, перейте на страницу с некоторыми заголовками, и т.д. Если вы выбираете "Конец урока", и студент щелкнет по этому, то урок закончится. Вы можете сделать эту опцию для каждой страницы так, чтобы студенты могли выйти из урока (иначе они будут находиться на уроке до его конца). Обратите внимание, что вы можете перейти на страницу, которую еще не создана. Если это возможно, то создаете страницу позже, а затем вернетесь и отредактируете таблицу перехода, так что бы указывалась правильная страница. Когда вы закончили, нажмите на таблицу "Добавить карточку - рубрикатор". Это мой пример Рубрикатор:
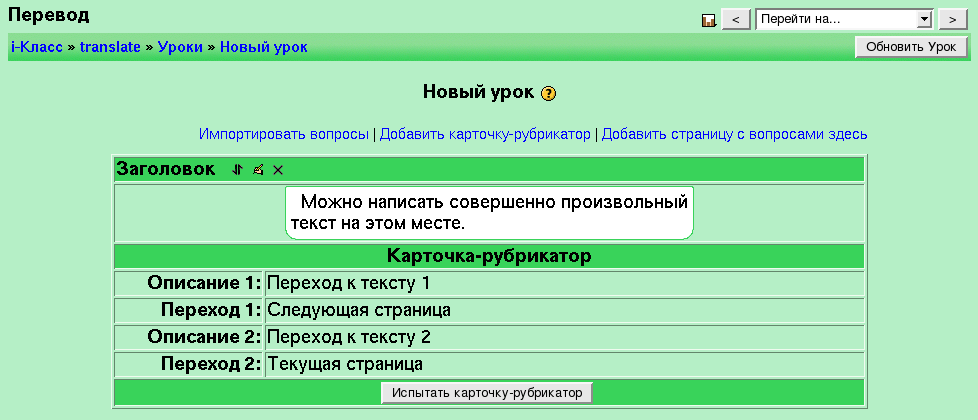
Обратите внимание что оба поля перехода переводят на эту же страницу. Я должен был бы возвращаться и изменять все, если бы я создал большое количество страниц.
- Добавить конец раздела - это заканчивает переход от таблицы переходов. Когда система видит один из них, то сразу возвращается первой странице таблиц переходов. После добавлений, вы можете редактировать конец раздела, если не хотите переходить от конца к началу перехода. Если переход не будет иметь конца раздела, то переходы продолжатся к последнему вопросу, и затем урок закончится.
- Добавить страницу с вопросами здесь - стандартная страница урока. Эти страницы состоят из информации, вопросов, ответов и переходов к меню. Нажмите на "Добавить страницу с вопросами здесь" выше или ниже текущей страницы. Это перешлет вас к экрану Страница с вопросами:
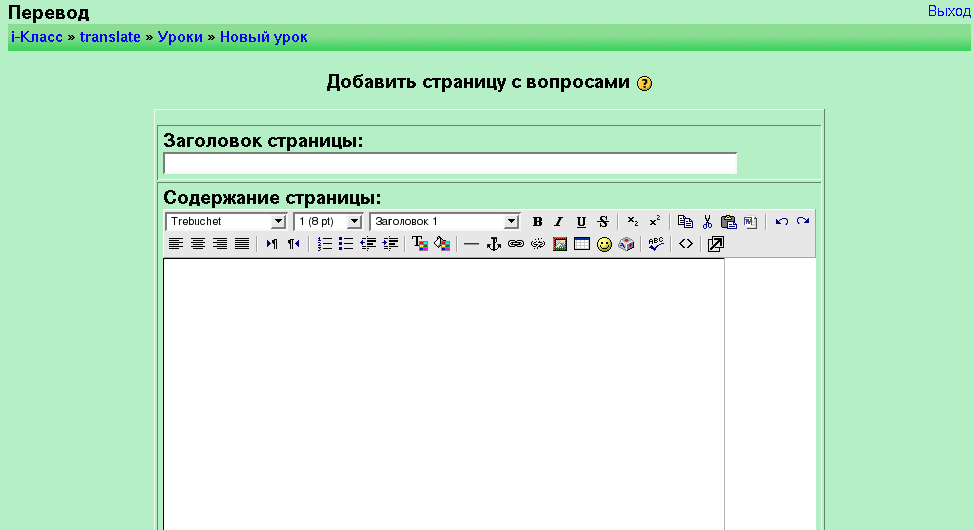
Перед добавлением вопроса, вы должны обратить внимание, что большой краткий обзор "Уроков" найден, нажимая на "?" сверху страницы.
Напишите заголовок и содержание страницы. Содержание страницы можно отформатировать (полужирный, курсив, и т.д.), используя инструментальную панель. Содержание страницы - это несколько полей для ответов и выбора перехода к меню. Как правило, вы закончите содержание страницы вопросом. Каждый ответ будет являться возможным ответом на вопрос, и заполнять каждый ответ необязательно. Ответ и поля ответа - это раскрывающееся меню, называемое "Тип вопроса". Это позволяет вам выбрать стиль вопроса, который вы хотите задать. Обратите внимание на справку "?" рядом с меню. Она справки очень полезна, если вы хотите написать большее количество подробностей для вопроса. Система перемешает ответы, когда студенты будут отвечать на них. Имеются несколько стилей:
- Вопрос в закрытой форме (множественный выбор) - в этом стиле вопроса студент должен опредилить ответ из нескольких. Могут быть больше чем один правильный ответ для вопроса, и если любой из этих ответов выбран, ответ будет правильным. Имеется специальная модификация этого - вы можете иметь множественные правильные ответы для вопроса, в котором студент должен идентифицировать ВСЕ правильные ответы. Чтобы активизировать этот вид, нажмите на поле "Параметр вопроса", находящееся под меню "Тип вопроса". Если вы выбирете это, удостоверитесь в правильности переходов к верной и неверной странице (об этом ниже).
- Да/Нет - этот вопрос имеет только два возможных ответа (да или нет).
- Короткий ответ - этот тип вопроса вынуждает студента впечатать ответ. Проверьте правописания вопросов! Вы можете помещать и правильные и неправильные ответы. Если ответ соответствует верному, тот результат будет засчитан. Если ответ не относится ни к правильному, ни к неправильному, то программа считает это как неправильно. Вы можете использовать символ-шаблон (звездочка (*)) в ваших ответах, чтобы заполнить часть слова, или заменять целое слово. Например, если Вы хотели быть способными принять 2002, 2003 и 2004 как ответы, Вы могли помещать, в 200* и все три ответа будут правильны. Таким же образом, "Мато* " принял бы "Матовый" и "Матовая". Урок остановится на первом соответствии. Если Вы имеете два ответа, самые длинный и длин*, и если студент напечатает длиннейший, то программа остановится на том, что вы напечатали первым (длинный или длинн*). Наконец, короткие ответы, по умолчанию, не чувствительны к регистру. Если вы хотите, чтобы вопрос был с учетом регистра, отметьте поле "Параметр вопроса" из меню "Тип вопроса".
- Числовой - этот тип вопроса требует номера для ответа. Это может быть простой номер (например 1), или можно указать диапазон чисел, отделяя меньшее и большее число двоеточием (например 1:10 принял бы любое число от 1 до 10). Вы можете иметь больше чем один ответ, но программа проверит каждый ответ. Если ответ является правильным, то программа прекратит проверку. Если ответ не правилен, то студент переместится в к следующему ответу, и так далее. Пример: назовите простое число меньше 10. Ответы были бы 1, 2, 3, 5, 7, 9, каждый ответ находится в поле выбора ответа. Вы можете иметь неправильные ответы в системе, если бы вы хотели увидеть общую ошибку или что - либо подобное (в главном примере числа, то я мог бы вставить 4 как неправильный ответ).
- Соответствие - этот тип вопроса соответствует двум столбцам информации. Первый список входит в поля "Вопрос", а во второй список входят поля "Ответ". Например, вопрос мог быть "Соответствие следующих групп бейсбола с городом, где они играют" и Ответ 1 был бы "Red Sox ", Ответ 2 будет "Yankees", Ответ 1 был бы "Бостон", и Ответ 2 будет "Нью-Йорк". Важно обратить внимание, что список в полях "Вопрос" не перемешивается (Ответ 1 - всегда "Red Sox " и Ответ 2 - всегда "Янки". Это позволяет вам спрашивать вопросы в порядке, каком вы хотите. Список, сформированный из полей "Ответ", перемешивается всегда. Если соответствие будет верным, то урок обратится к действию Ответа 1 (переход на следующую страницу или на страницу 5, или какую-либо ещё. Если соответствие не будет правильным, то система всегда будет обращаться к действию Ответа 2 (возвратиться на одну страницу, и т.д.), даже если студент выбрал Ответ 3 или 4 (или другой неправильный ответ).
После того, как вы выберете тип вопроса, напечайте различные варианты ответов. Помните, что для некоторых вопросов порядок важен (см. "?" для подробностей). Система будет смешивать ответы для студентов. Вы можете заполнить ответы, но если вы не сделаете этого, система вставит заданный ответ по умолчанию.
Когда вы закончите, нажмите на "Добавить страницу с вопросами". Мой пример выглядит так: Вопросы и ответы

Обратите внимание на ссылку "Испытать навигацию" - это позволит вам проверить урок в действии. Передвижение осуществляется с помощью ссылок, таким образом урок не будет следовать за логическим порядком, который вы видели когда формировали урок.
Степени: Если ваш урок градуируется, система вычисляет номер правильных и неправильнных ответов, для вычисления степени. Правильный ответ - любой ответ, который перемещает пользователя вниз на страницу в логическом порядке (экран, который мы видели). Неправильный ответ - любой ответ, который поднимает пользователя в логическом порядке или делает так, чтобы пользователь остался на той же самой странице. Помните, что логический порядок (который вы, как преподаватель, видите) и навигационный порядок (который видит студент) не может быть одинаковым (но в некоторых случаях может). Степени вычисляются только из логического порядка. Первая страница таблицы перехода( с навигационными кнопками) не градуируется. Логический порядок в отличае от навигационного порядка может быть запутывающим. Логический порядок - порядок, который вы видите при формировании урока. Навигационный порядок студент видит на уроке (и этот порядок можно проверить, нажимая на ссылку "Испытать навигацию").
Перемещение страниц: если у вас есть страница, которая существует, и вы хотите ее переместить вверх или вниз в логическом порядке (экран, который вы видите), нажмите по значкам стрелкок находящимся рядом со значком редактирования на странице, которую вы хотите переместить.Пример Перемещение страниц:
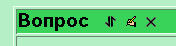
Это позволяет вам выбрать местонахождение страницы. Новое положение страницы:
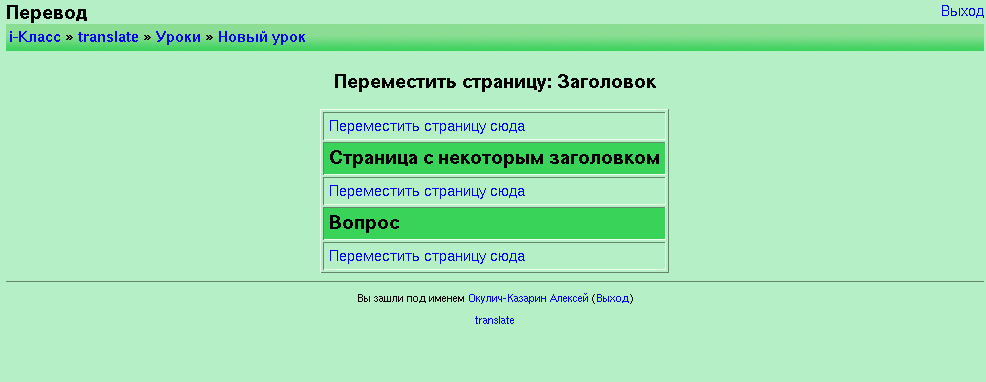
Если вы перемещаете страницу, удостоверитесь, что меню "перехода" указывает на правильную страницу. Когда меню "переход" называет страницу реальным названием страницы ("Вопрос", тогда передвижение останется тот же самый). Если в меню "перехода" отмечена выбранной "Следующая страница" (не фактическое название страницы), то это будет указывать на другую страницу (новая следующая страница, независимо от того, что это).
Мой пример класса теперь имеет добавленный "Урок", называемый Новый урок: